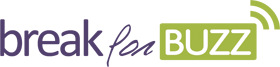Votre ordinateur prend-il une éternité pour démarrer, se bloque, se fige et présente un comportement frustrant ou des ralentissements ? Cette série de recommandations est bien pour vous.
Certes, après un bout de temps, les PC perdent leur élan, mais il n’y a aucune raison d’accepter ces situations agaçantes sans réagir. Autre que payer pour assurer l’amélioration de votre système, il existe un tas de choses que vous pouvez faire pour remettre votre PC en état de paix. Cela ne vous coûtera pas un sou, car Windows est livré avec une gamme d’outils intégrés qui peuvent vous assister avec une multitude d’utilitaires élémentaires gratuits de maintenance PC.
En suivant les quelques étapes de votre assistant automatique, vous aurez accès aux différentes fonctions faciles et outils auto-gérables même pour les plus analphabètes en informatique.
Optimiser les tâches
Le «Gestionnaire de tâches» a toujours été l’outil incontournable de maintenance des ordinateurs, qui permet de diagnostiquer et atténuer les ralentissements du système.
Tout d’abord, vous devez nettoyer votre PC en désactivant les applications indésirables et en mettant fin aux programmes inutilisés. Il s’agit en effet de l’un des moyens les plus simples et les plus rapides de nettoyer votre disque dur sans installer de logiciel tiers.
Sous Windows, vous aurez accès au gestionnaire de tâches en faisant un clic droit sur la barre de tâches (juste à côté du bouton Démarrer).
Libérer de l’espace disque
Supposons que vous avez désactivé une application depuis le gestionnaire de tâches, et puis vous vous êtes rendu compte que vous ne l’utilisez pas si souvent. Dans ce cas, pourquoi ne pas la désinstaller définitivement ? De cette façon, vous allez libérer de l’espace disque et éviter les lenteurs.
Le processus de suppression d’un logiciel se fait depuis le panneau de configuration accessible depuis le menu Démarrer.
Nettoyage externe
Parfois, il ne suffit pas d’effectuer une maintenance interne. Vous devrez probablement avoir besoin d’ouvrir le boîtier et enlever un peu de poussière. Cette étape ne nécessite aucune compétence technique, à part savoir comment ouvrir votre ordinateur pour en prendre soin. Vous n’avez besoin ni de déplacer ni de toucher aux composants. Munissez-vous juste du simple matériel : un petit tournevis et un pinceau.
Il s’agit principalement d’éliminer la poussière et les petits résidus des entrées d’air et des orifices d’échappement, ainsi que des ventilateurs et trous bouchés (s’ils existent).
Prioriser la sécurité
Une fois que votre ordinateur a été nettoyé de l’intérieur et de l’extérieur, il est temps de porter attention sur la sécurité. Par défaut, le système Windows incorpore programmes contre les infections. Mais cela nous vous empêche point à installer des anti-virus plus performants, pour booster le niveau de sécurité et protéger pleinement votre PC.
Mettre à jour le système d’exploitation
La rénovation fait partie intégrante dans le cycle de vie de toute substance, même les machines. Et oui, un ordinateur fonctionne sous un système d’exploitation implanté sous forme de programmes numériques actifs. Ces derniers nécessitent une mise à jour indispensable pour maintenir leur bonne marche.
Les systèmes d’exploitation, OS X et Windows en particulier, sont assez adaptés pour gérer les mises à jour en arrière-plan. Le Windows Update s’occupe de télécharger et d’installer régulièrement les mises à jour. Il suffit d’activer l’option « Installer les mises à jour automatiquement » et le processus s’applique une fois pour toute. Mais cela ne veut pas dire que vous ne devez pas vous assurer de temps en temps que votre système est bien à jour et qu’il n’y a pas de croix rouge faisant appel à une alerte de sécurité.
Astuce : L’accès à cette fonction et à toutes celles citées plus haut, se fait facilement en tapant le mot clé (par exemple : update) dans l’espace de recherche intégré dans le menu Démarrer.
Par ailleurs, Windows différencie entre les mises à jour « importantes » et les mises à jour « recommandées ». De simples actions depuis le Windows Update permettent de faire vos choix concernant comment vous voulez que votre ordinateur installe les mises à jour.
La sauvegarde de vos données
La protection de vos données personnelles ne peut pas être considérée comme une étape de «maintenance PC», mais vous ne devrez tout de même pas la négliger. Vous avez le choix d’effectuer vos sauvegardes régulières, qu’elles soient locales sur votre disque dur, ou hors ligne à l’aide d’un disque dur externe ou en ligne à l’aide d’un service cloud. Le constat est toujours le même : la protection optimale de votre vie numérique contre les pertes catastrophiques. Pour sauvegarder vos données sur le disque dur de votre PC, vous pouvez utiliser l’outil de « sauvegarde et restauration » intégré dans Windows. Pour ouvrir cet outil, vous pouvez taper le mot « sauvegarde » dans la zone de recherche, puis cliquez sur « Configurer la sauvegarde » et suivez l’assistant automatique.
Utilisation de CCleaner
CCleaner est un logiciel gratuit très célèbre, qui gère le travail de nettoyage complet de votre ordinateur. Assurez-vous de télécharger la dernière version du programme d’installation depuis le site officiel pour lutter contre les défauts de conformité.
Lorsque vous exécutez CCleaner, il s’ouvre sur l’écran qui vous permet de nettoyer votre système, comme l’historique du navigateur et les éléments utilisés récemment. Un simple clic aboutit à effacer les éléments liés à des applications spécifiques tels que les fichiers de cache et les fichiers journaux.
Lorsque vous cliquez sur «Analyser», tous les éléments de votre système qui peuvent être supprimés s’affichent. Si vous ne souhaitez pas supprimer un fichier, vous pouvez le décocher. Sinon, cliquez sur «Exécuter» pour lancer le nettoyage de votre système. Et juste après, vous verrez quelques Giga-octets qui se libèrent de votre espace disque.
De même, dans le volet « Désinstaller », vous pouvez visualiser votre panneau de configuration en intégralité et réaliser les tâches de désinstallation. Cliquez simplement sur l’élément que vous souhaitez supprimer puis sur «Exécuter le programme de désinstallation» pour lancer le processus de désinstallation.
Bien que cette méthode ne soit pas aussi répandue chez la plupart d’utilisateurs débutants ou novices, elle est toute aussi efficace et permet de gagner du temps puisqu’elle met tout en un seul endroit.